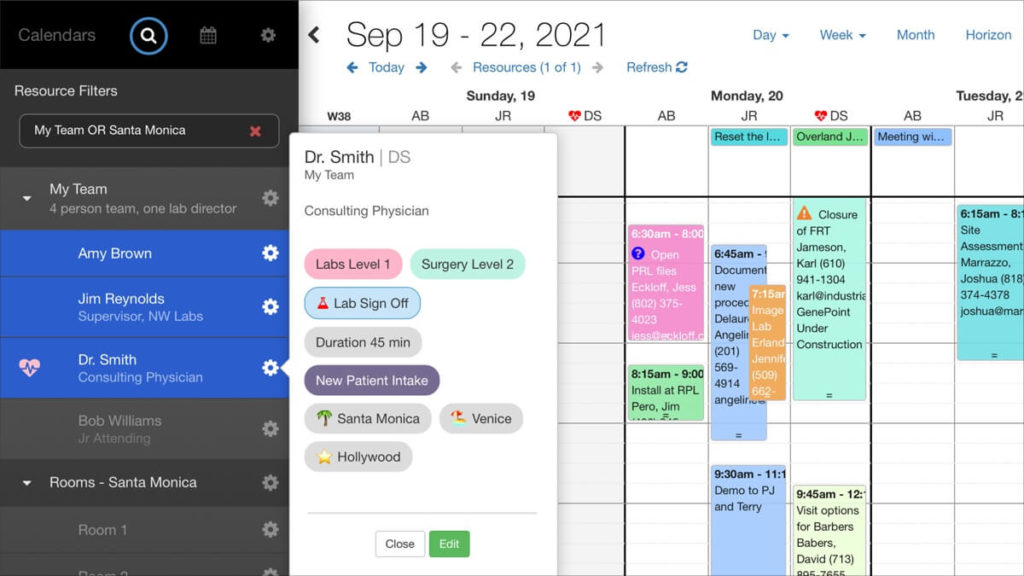
Match available resources to the demands of your work by filtering based on resource location, skills, or any tags you need.
Folders are a great way to organize your resources, and it’s common for larger organizations to create folders for each location or for teams. This way, I can easily filter for “my team” or the location closest to my customer. But sometimes, you need more than folders.
Now you can tag resources with skill and locations, so it’s easier to answer questions about your capacity.
Faster Scheduling Decisions
Make better scheduling decisions when you can quickly find resources with the right attributes. Here’s a short overview:
In our example, resources are people or rooms, but they can also be anything in your organization that gets overscheduled, like assets or business processes.
Note that you can create these resources, folders, and tags by hand. Or you can import them from Salesforce or FileMaker each session, so they’re always up to date as your team and assets change. Tags can be pulled in from asset skills in Salesforce Scheduler or from your own custom fields and objects.
Resource Tags: Skills & Locations
Tags are resource attributes like skills or locations. They can also be anything you need to differentiate or categorize your resources. Tags are also visible to DayBack’s custom actions, so a tag can be anything that might change how a resource is allocated–things like capacity, hourly rate, or appointment durations can become tags. (See scripting with tags, below.)

Customize the look of your tags so that the most critical skills stand out from other tags like timezones. Add icons or change size and colors following the instructions here: styling resource tags.
Make Resource Attributes Visible
Highlight the most important tags by adding resource icons to your scheduling grids. Quickly identify key resources like crew leaders or folks in training and may need additional help.
Here we’ve added a star next to Dr. Smith, our team lead, and that icon appears beside his name or initials in every view:


You can also make resource descriptions and tags available in tooltips as shown below. Navigate to “Views” in DayBack’s admin settings and set “Resouce Tooltips” to “Detailed.”
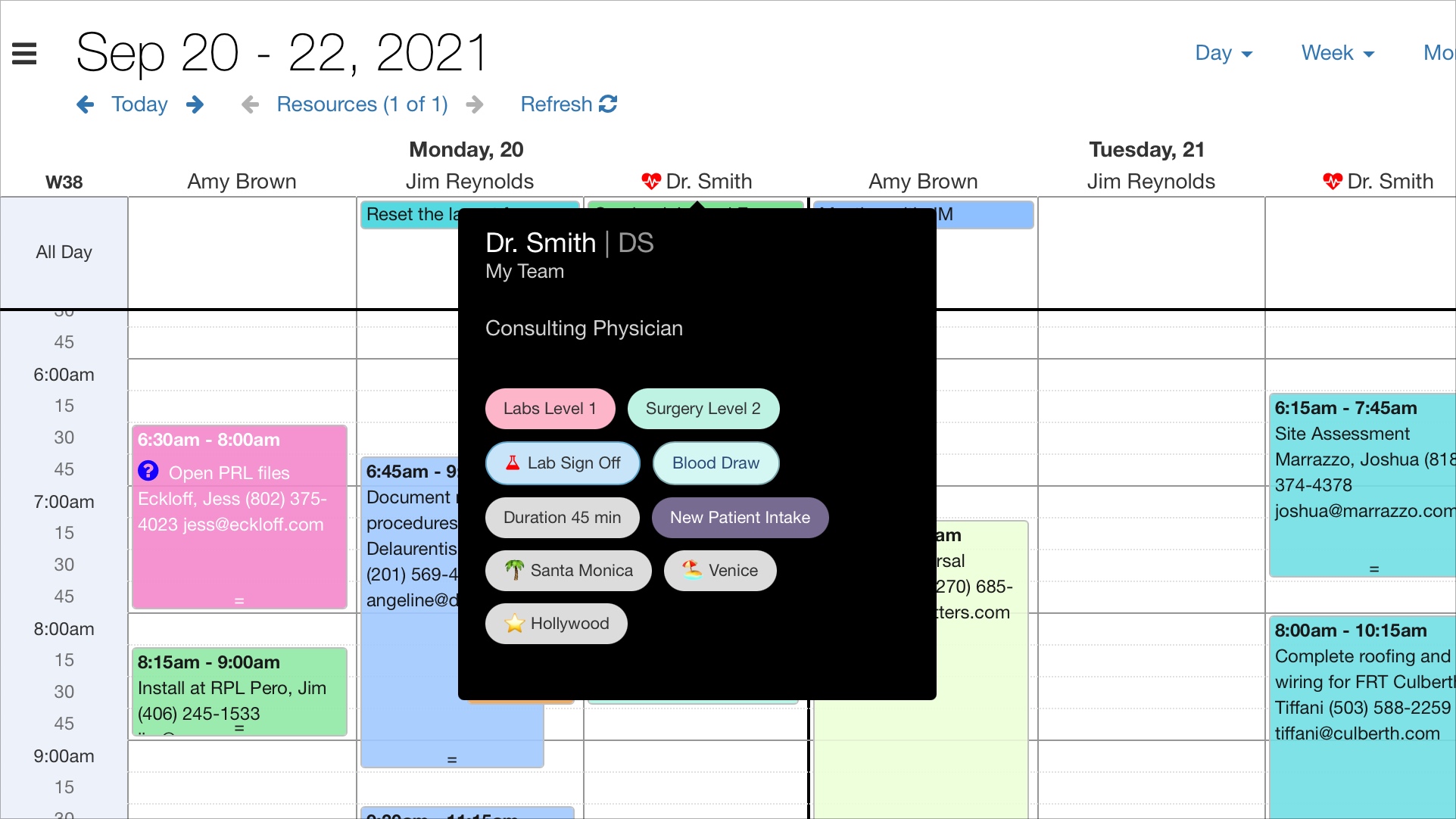
Filtering Resources
Type any part of a resource’s name, description, or tags to quickly find matching resources. Columns and rows in DayBack’s scheduling grids will snap to reflect the matching resources.
Use operators like AND and OR in your filters to drill down to the specific resources you need to see.
Filters let you build collections of resources on the fly. Use bookmarks to save your favorite collections. Or script DayBack to load specific filters for each user when DayBack starts up.
Scripting with Tags
Tags you add to resources and assets are visible to custom actions in DayBack. For example, when you assign a resource to an appointment, you may write an event action to change the duration or rate of the event. Here’s an example action that checks a resource’s tags against those required by the event.
You can also add tags and descriptions to resource folders, so you can change what happens when you click on a folder. For example, you might change the calendar’s time zone when you click on a folder of resources in a different region.
We provide many example actions to help you get started, and we’re available to help you write new ones as part of DayBack’s implementation packages.
Please get in touch if this kind of customization would make scheduling faster for you.
So cool!