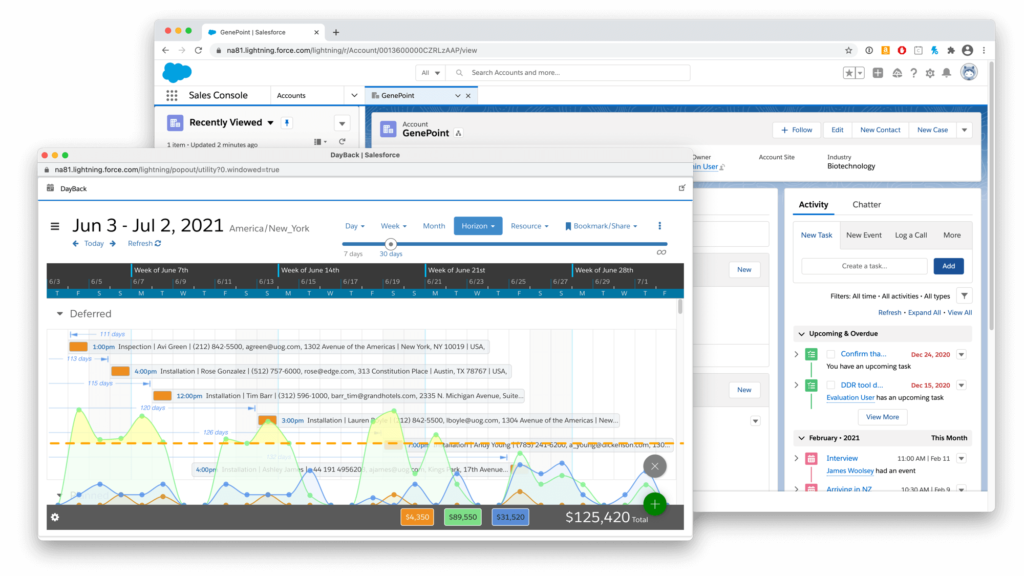
DayBack can be added to your Salesforce Lightning Experience in a variety of ways. In addition to Standard Lightning Tabs, DayBack can also be set-up in Lighting Console Apps and as a Utility Item, which we’ll be looking at in this article. (DayBack can also be set-up as a component on a Lighting record page as described here.)
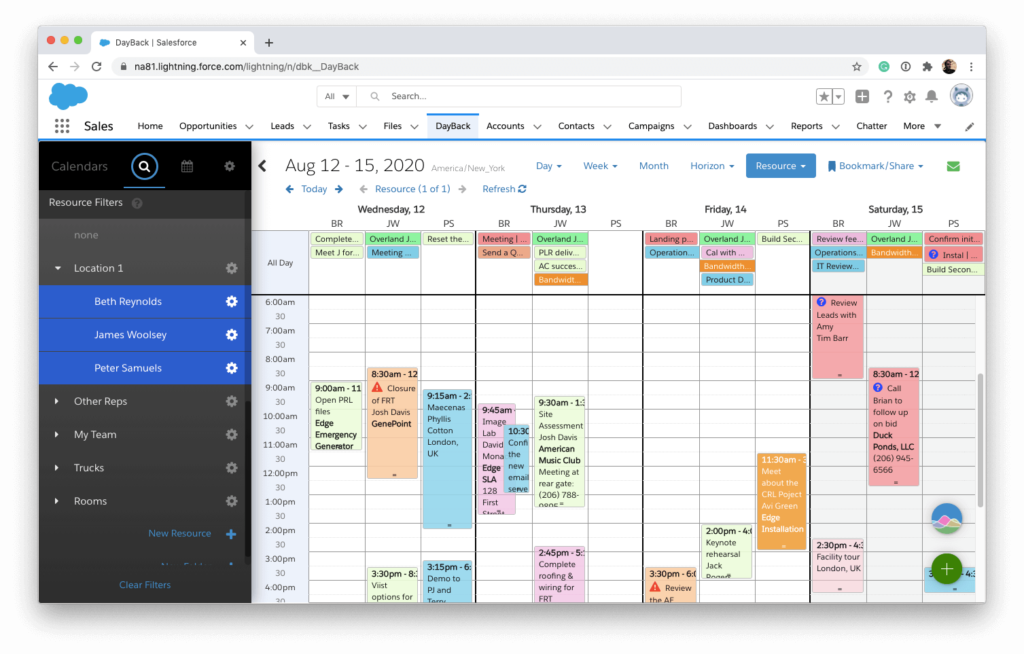
DayBack Calendar in Salesforce Lightning Console Apps
If your organization is already using Lighting Console Apps, it’s easy to add DayBack as a Navigation Item to your existing apps. If you’re not already using Console Apps, then you may want to give them a look as they provide a great DayBack experience, particularly with navigation.
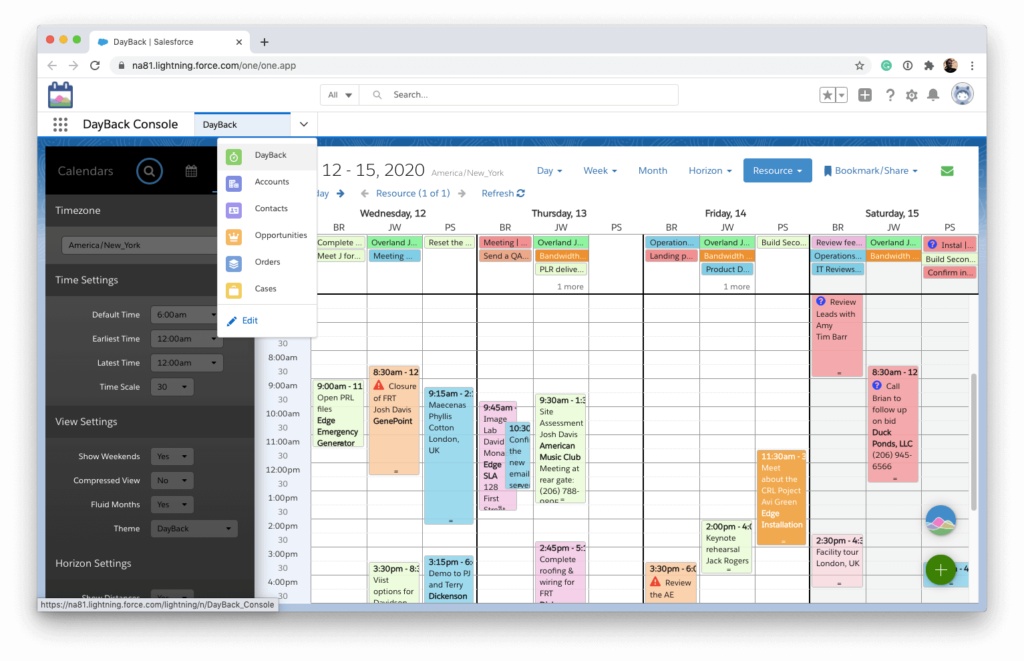
One of the nice things about using DayBack in a Console App is that when navigating from DayBack to a Salesforce record, the record will be opened up in a new Console tab. The user can return to the DayBack tab without a refresh in the same state they left. This can be a nice improvement over standard Lighting Navigation, which is single window navigation, requiring DayBack to reload each time you return.
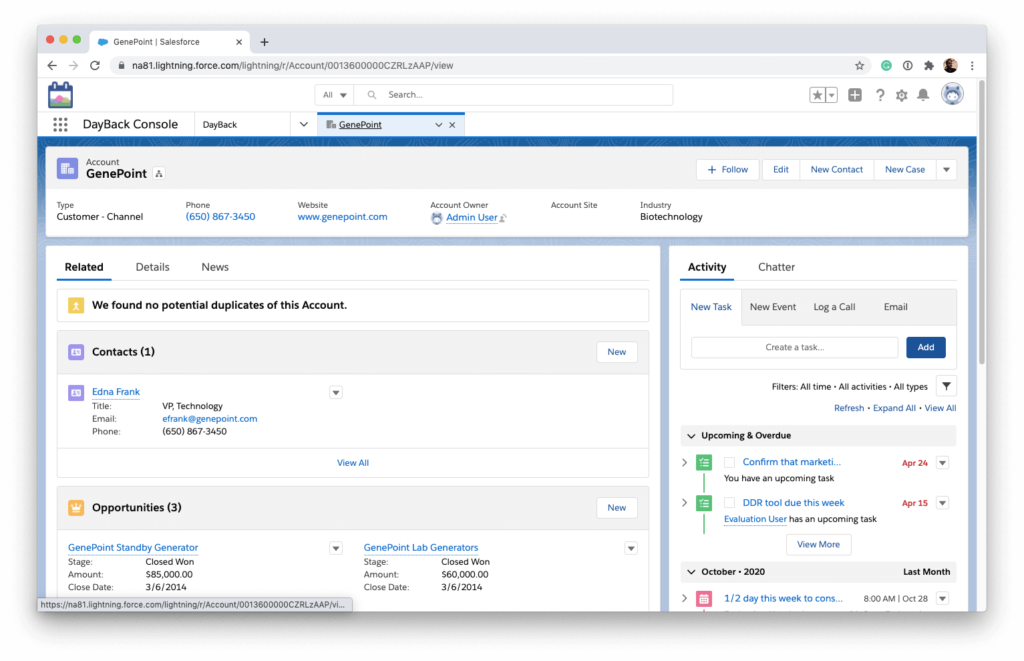
Console App Icons
Unfortunately, custom icons are not supported in Console Apps, so if you add DayBack’s stock Tab as a navigation item to your Console app, it looks a little funny with the missing icon. It also looks like this is something that Salesforce will not be fixing anytime soon, according to this post’s activity.
You can work around this by creating a new Visualforce page tab that references DayBack and choose whichever stock icon you think looks best. In the example here, I chose the stopwatch icon.
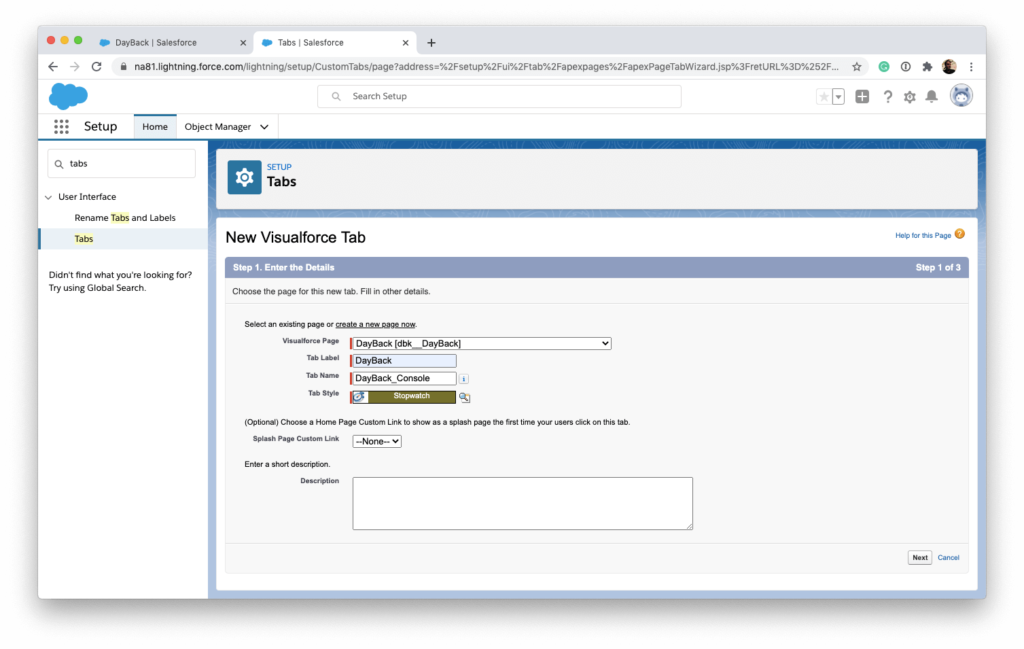
Setting up the Calendar as a Console App
Salesforce has good documentation on setting up Console apps here, but we’ll take a quick look at the set-up in this article as well. From Set-Up, you can find the App Manager and click on New Lightning App.
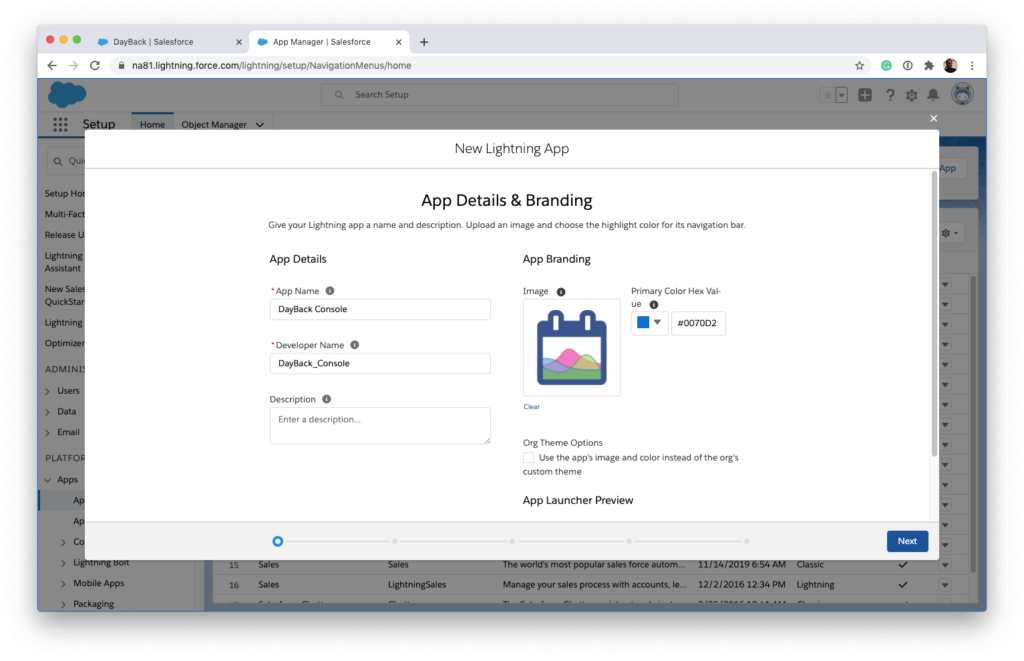
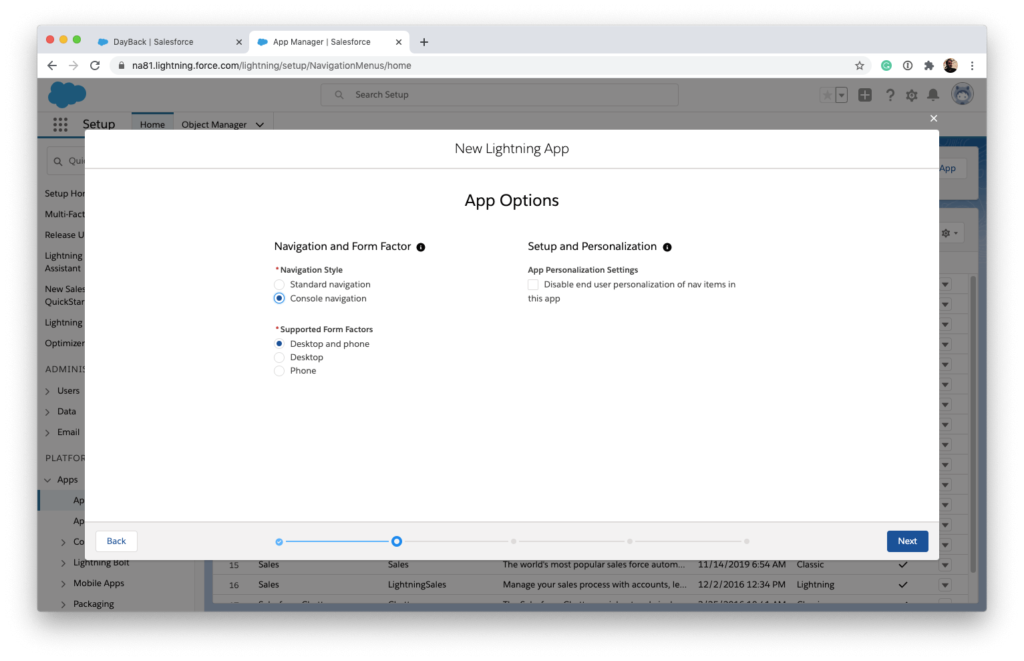
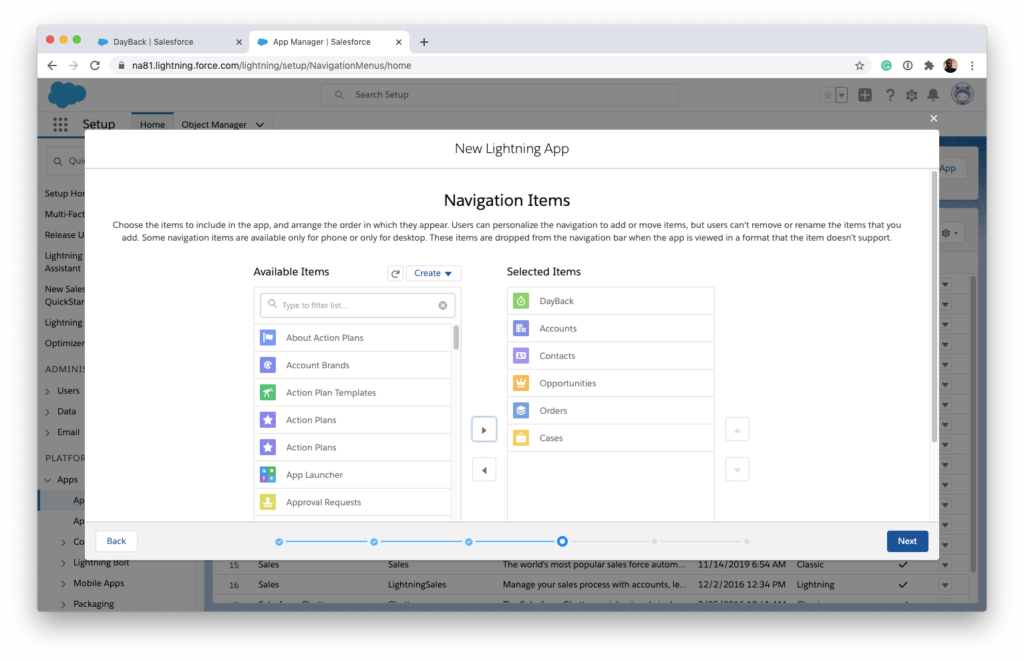
DayBack Calendar in the Salesforce Utility Bar
Another great way to access DayBack in the Lightning Experience is to set it up as a Utility item so that it will appear in the Utility Bar at the bottom of the page. Utility items are supported in both Standard and Console Lighting Apps. Utility Items are similar to Navigation Items and are added to a particular Lightning App.
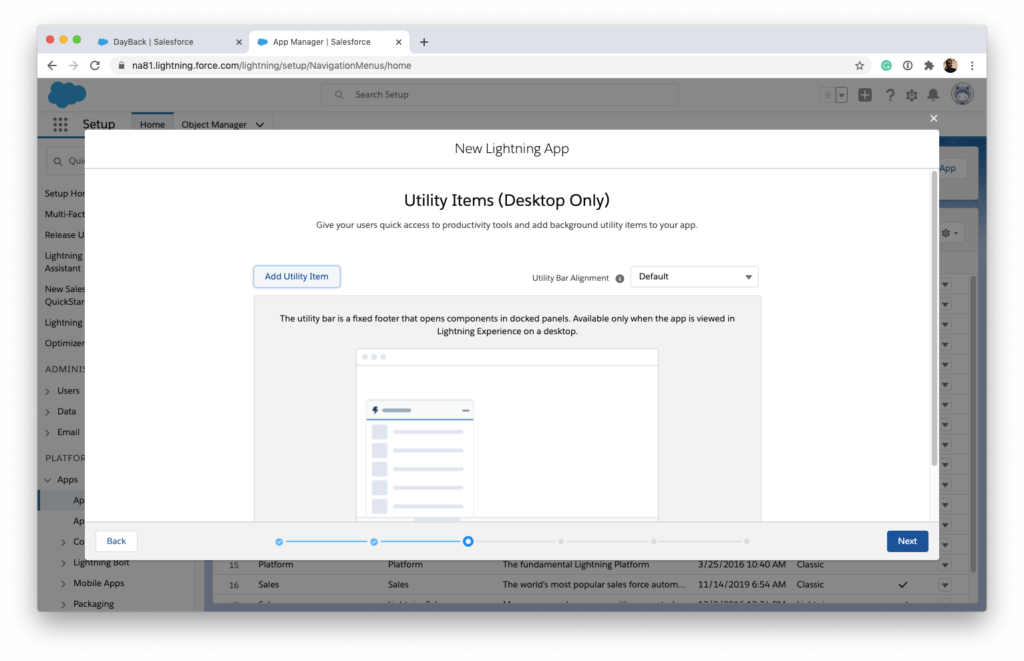
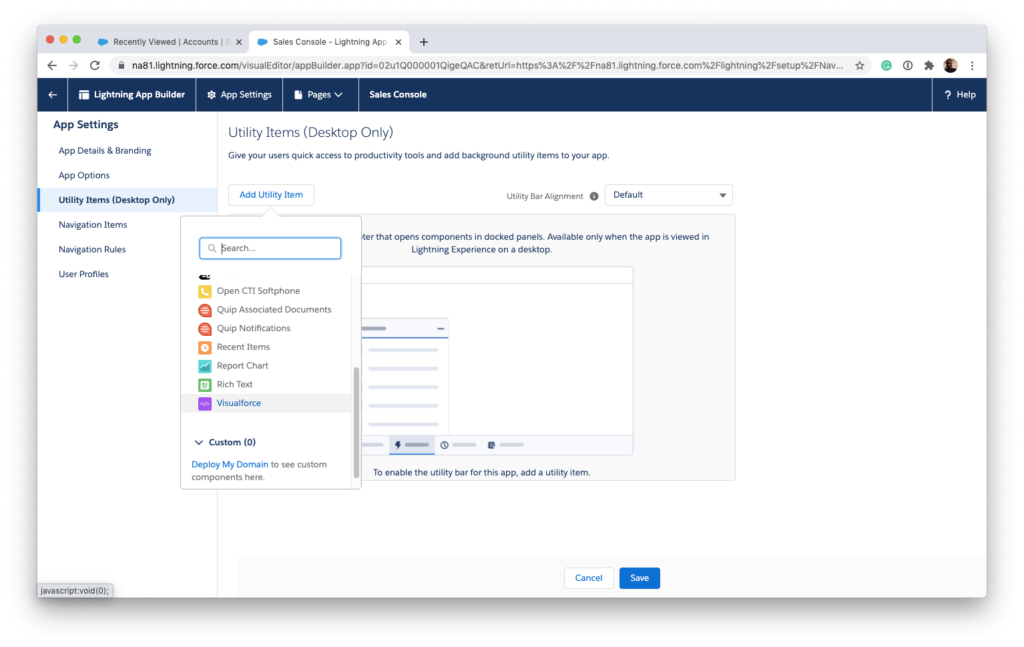
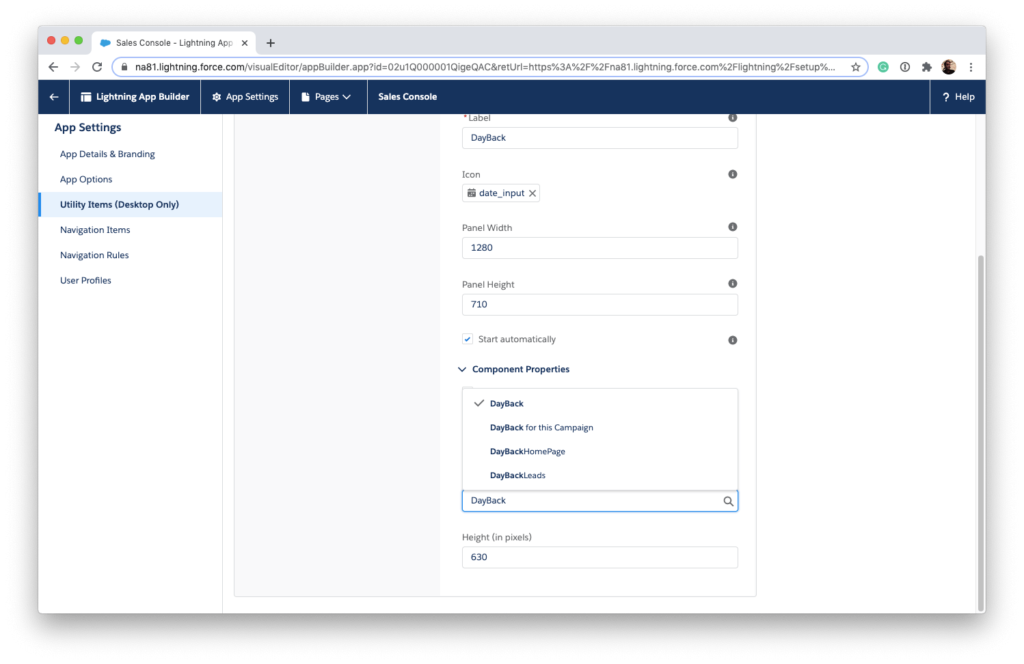
You can experiment with the other Utility settings, but I think setting the Panel Width to 1280, the Panel Height to 710 and the Utility Height to 630 is a good starting point.

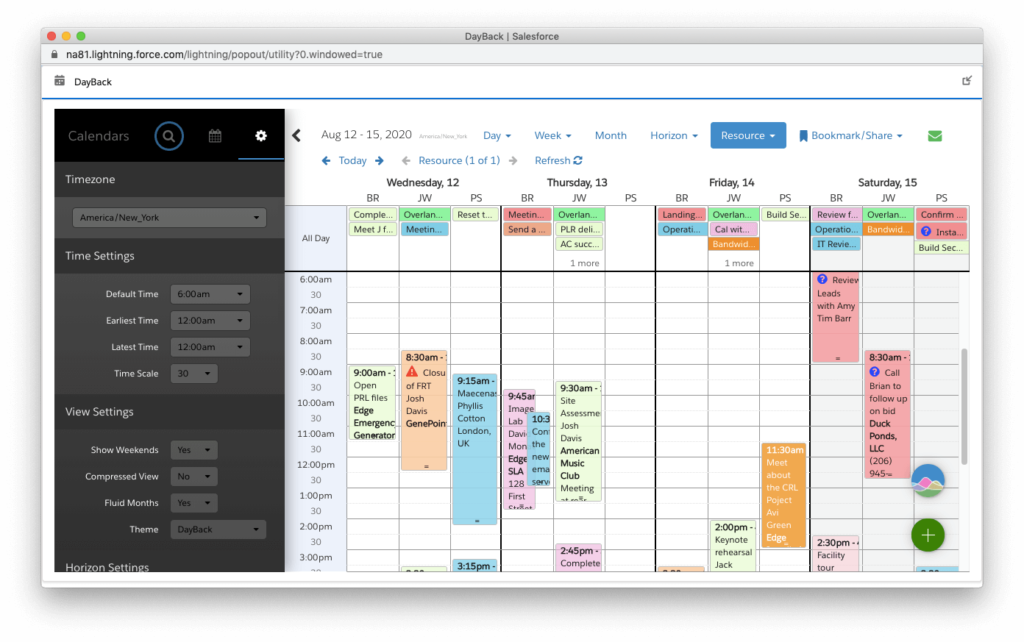
DayBack’s navigation is supported in Utilities, and navigating to a record from DayBack will execute on the main window behind the Utility. Having DayBack in its own window on one monitor and the main Lighting page on another monitor provides a quick way to jump to records from DayBack while keeping both in focus.
Conclusions
When you install DayBack into your Salesforce org, you get a tab and a Visualforce page as part of the package. Both the tab and the VF page can be referenced as components in the Lightning App Builder even though they are part of a Managed Package. This gives you various ways to add DayBack to your Lighting Apps, depending on where in your workflow DayBack lives. If you have any questions on adding DayBack to an existing Lighting App or building a new Lighting App for DayBack, don’t hesitate to get in touch.
Leave a Reply